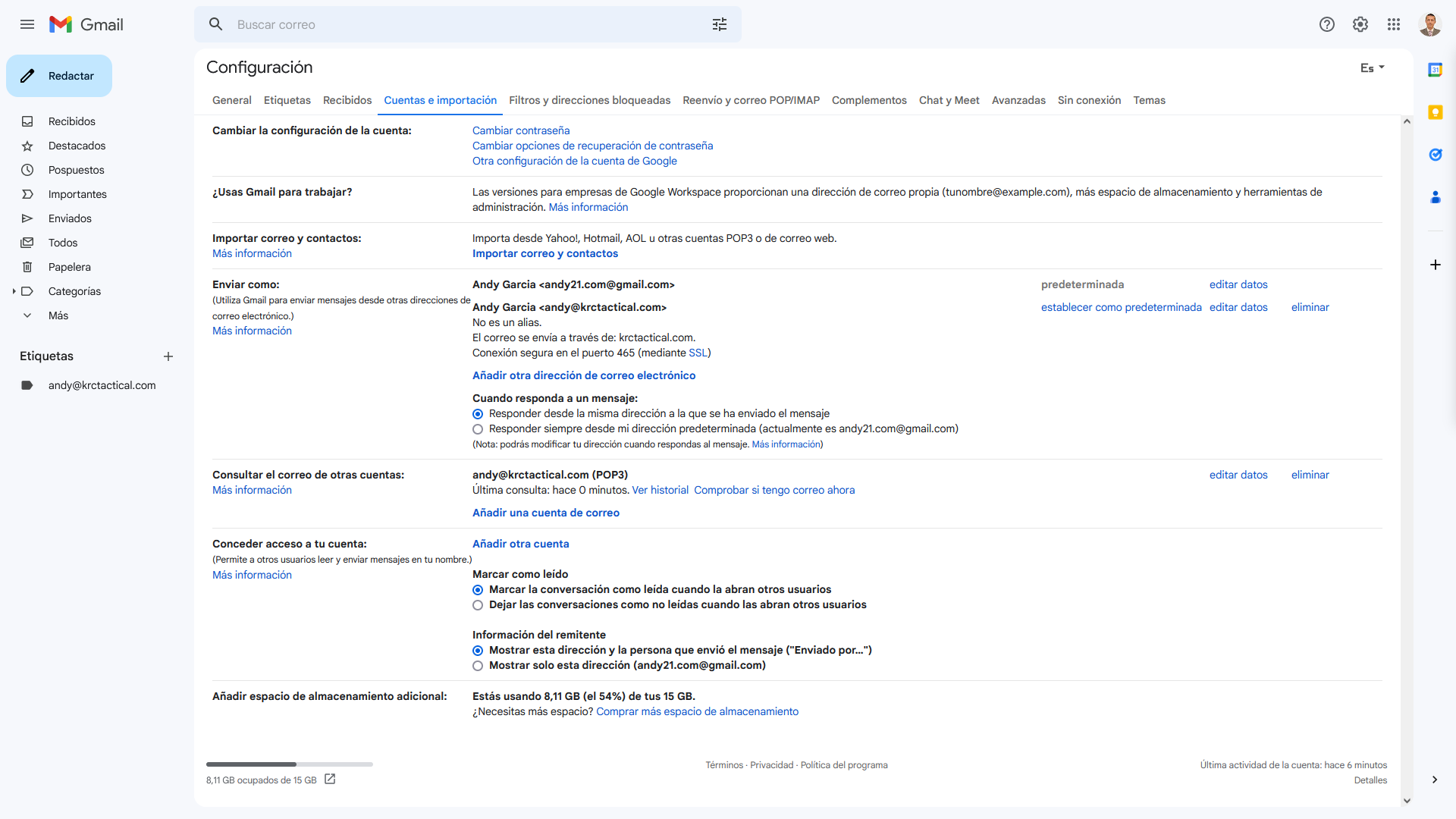¿Cómo configurar correo propio en gmail?
Si tienes una cuenta de e-mail, en tu propio servidor y usando tu propio dominio, normalmente tienes 2 opciones para gestionarla:
- Desde la nube, usando el software incluido en el servidor (Roundcube, Horde o SquirrelMail son los más habituales).
- Desde software instalado en tu propio ordenador (Outlook, Windows Mail o Mozilla Thunderbird son los clientes de e-mail más comunes).
Hoy en día la mayoría de las personas que conozco o empresas en las que trabajo se sienten más cómodas usando gmail en la nube, se actualiza constantemente y los datos de mis e-mails también están en la nube, usarlo tiene muchas ventajas.
¿Qué pasa si quiero usar gmail con mi cuenta de correo propia con mi propio dominio, como si gmail fuera una aplicación cliente de correo electrónico más?
A continuación un tutorial de como añadir cuentas de correo electrónico a gmail y gestionarlas junto con tu correo con dominio gmail, pero diferenciando el contenido de ambas cuentas.
Para configurar, tanto el correo de entrada como el de salida, y ser capaz tanto de recibir como enviar e-mails desde gmail, usando tu cuenta de correo electrónico con tu propio dominio, es necesario tener previamente una cuenta de gmail con dominio gmail, es decir no valen las cuentas de gmail que usan Google Workspace (antes conocido como Google Apps) salvo que actives la opción «Permitir pasarelas de salida por usuario» que está ubicada en «Aplicaciones / Google Workspace / Configuración de Gmail / Acceso de usuario final» y sirve para «Permitir que los usuarios envíen correo electrónico a través de un servidor SMTP externo cuando se configura una dirección ‘De:’ alojada fuera de tu dominio.»
- Paso 0: haces login en tu cuenta de gmail normal, te diriges a «Configuración» pulsando en la «rueda dentada» de la parte superior derecha, y posteriormente pulsas en «Ver todos los ajustes«.
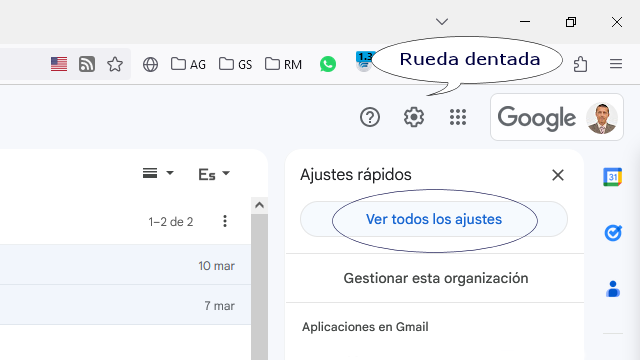
- Paso 00: Pulsar en la pestaña «Cuentas e importación» y después en la opción «Añadir una cuenta de correo» bajo el apartado de «Consultar el correo de otras cuentas«.
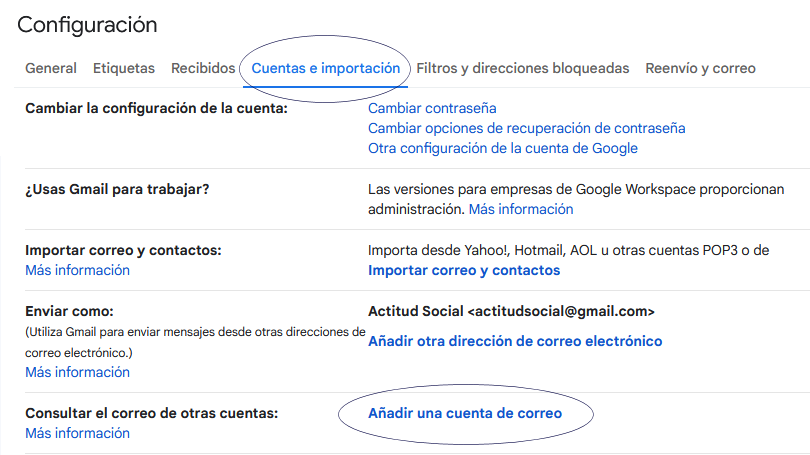
- Paso 1: Introduce la dirección de correo electrónico que quieras añadir.
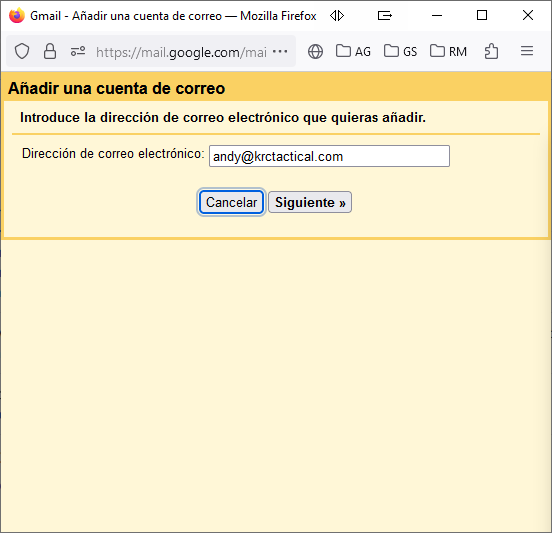
- Paso 2: Importar correos electrónicos de mi otra cuenta (POP3).
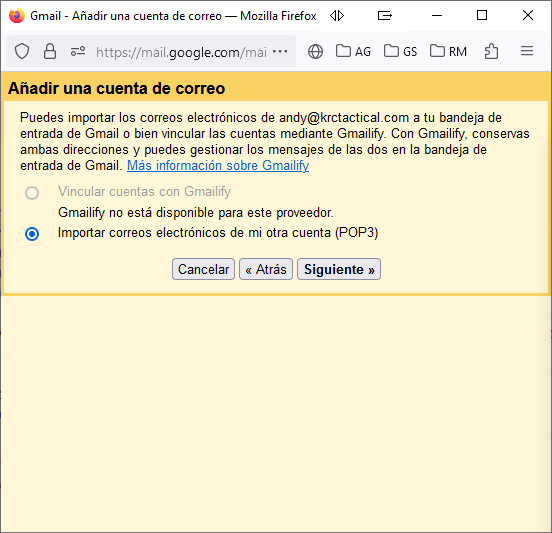
- Paso 3: Escribe la configuración de correo de la cuenta que has introducido en el paso 1.
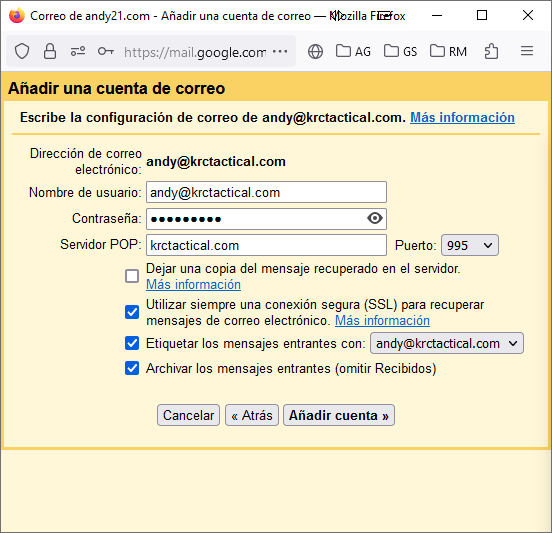
NOTA: en la imagen anterior además de los datos del servidor POP y puerto, se han activado algunas opciones, concretamente la segunda está relacionada con el puerto utilizado y la configuración del servidor mientras que la tercera y la cuarta son opcionales y sirven para etiquetar los mensajes y archivarlos, de esa forma aparecerán en una etiqueta aparte (que viene a ser como una carpeta).
- Paso 4: Ya está tu cuenta añadida para recibir correos, ¿también quieres poder enviarlos? (desde la misma cuenta)
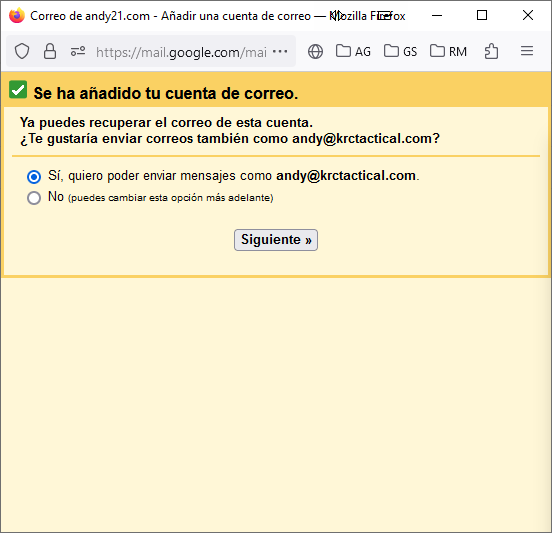
- Paso 5: Escribe los datos de tu otra dirección de correo electrónico, el nombre que remitirá tus e-mails enviados y desactiva «Tratarlo como un alias» salvo que sea eso lo que quieres, en caso de duda pulsar el enlace «Más información«.
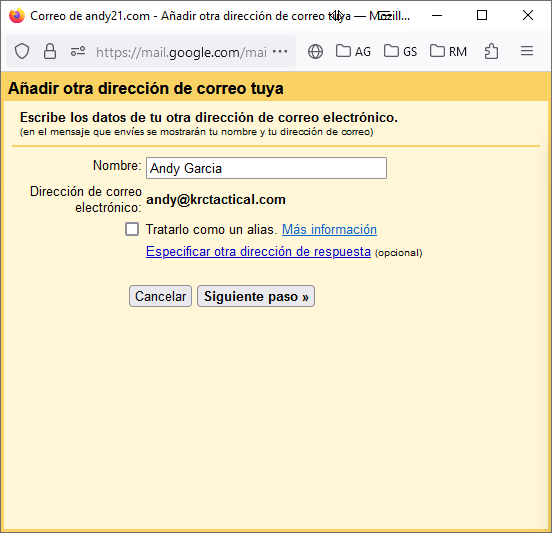
NOTA: en la imagen anterior, fíjate que la opción de tratar como alias viene por defecto activada y hay que desactivarla, salvo que sea eso lo que quieres, tú mismo… 😉
- Paso 6: Configura tu correo para que se envíe a través de los servidores SMTP del dominio correspondiente, indicando el puerto apropiado al tipo de conexión segura.
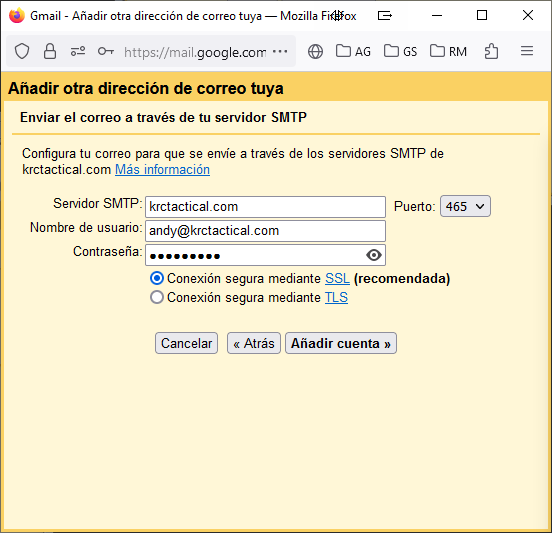
- Paso 7: «Escribe y verifica el código de confirmación«, que has debido recibir en esa misma dirección de e-mail, que ya tienes configurada en gmail.
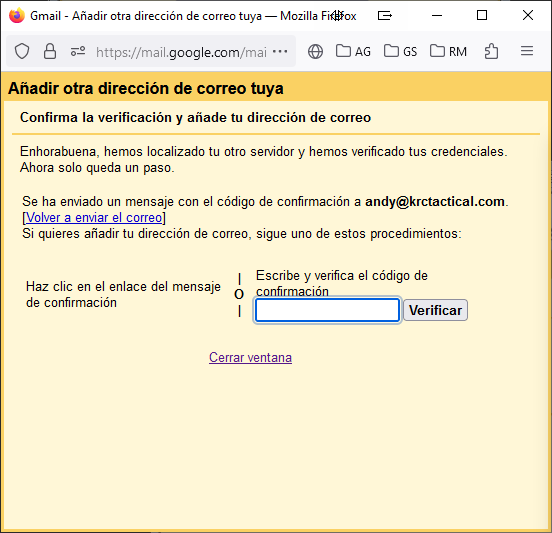
Y eso es todo, hemos añadido pantallazos para que te sirvan de guía, en ellos encontrarás los datos de ejemplo de una cuenta de e-mail bajo el dominio krctactical.com pero obviamente en tu caso debes introducir los datos de tu e-mail, tu dominio, tus servidores (de entrada y salida) y los puertos correspondientes, además de elegir las opciones que se muestran, según tus preferencias.
El último paso recomendable es probar a enviar y recibir un e-mail desde la nueva cuenta hacía otra externa y viceversa, para probar que ambos servidores funcionan correctamente, tanto el de entrada como el de salida.
Independientemente de las opciones que elijas, si tienes varias cuentas de correo que añadir o piensas añadirlas en varios ordenadores o dispositivos sería bueno hacerlo siempre usando los datos del servidor, proporcionados por tu proveedor de hosting o administrador web, y hacerlo de forma homogénea en todas las cuentas que tengas que añadir o en todos los ordenadores que tengas que usar, o mejor dicho en todas las cuentas de gmail, ya que la configuración no se almacena en tu ordenador sino en la cuenta de gmail, en la nube, con todas las ventajas que ello conlleva.
A continuación te mostramos un último pantallazo de como queda la cuenta una vez configurada correctamente en gmail.