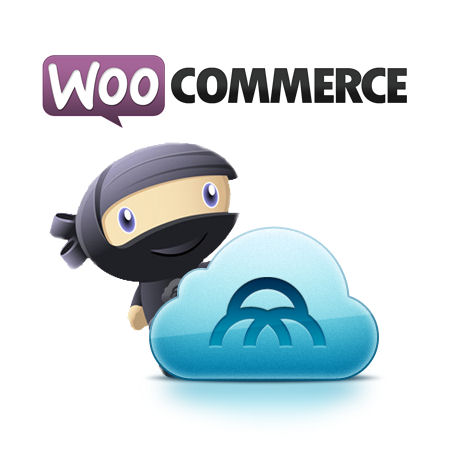
Crear una tienda online con WordPress
WordPress sirve para crear cualquier tipo de web, por ejemplo una red social, una red de blogs, un simple blog personal y también una tienda online…
Para crear una tienda online con WordPress puedes usar varios plugins, uno de los más populares es WooCommerce
En primer lugar debes instalar WordPress (punto org), para ello necesitas las versiones adecuadas de Apache, MySQL, PHP y por supuesto un sistema operativo, pero no te preocupes, cualquier empresa de hosting, o servicio de hosting gratis, te lo da resuelto junto con un panel de control y un instalador automático de WordPress, sólo necesitas seguir uno de estos tutoriales:
- ¿Cómo instalar WordPress en Plesk?
- ¿Cómo instalar WordPress en cPanel?
- ¿Cómo instalar WordPress en hosting GRATIS?
Ahora ya tienes WordPress instalado y puedes instalar WooCommerce desde el backend de WordPress, el primer paso es identificarte como administrador añadiendo «/wp-admin» a la dirección de tu web.
El procedimiento de instalación de WooCommerce es igual que el de cualquier otro plugin, usando el buscador interno desde «Plugins/Añadir nuevo«.
Una vez instalado WooCommerce, se activa como cualquier otro plugin y a partir de ahí puedes seguir los siguientes pasos para configurar una tienda básica.
- Pulsar el botón «Instalar páginas de WooCommerce«.
- WooCommerce te informa de las novedades de tu versión, el siguiente paso es pulsar el botón «Ajustes«.
- Desde la pestaña «General» de la página de ajustes, puedes indicar tu ubicación, en qué paises vas a vender online y con cuál moneda.
- En la pestaña «Productos» no tienes que tocar nada, pero observa que hay unos símbolos de interrogación con ayuda contextual sobre cada elemento.
- En la pestaña «Impuestos/Opciones de Impuestos«, puedes «Habilitar impuestos» marcando la opción correspondiente y pulsando el botón «Guardar cambios«.
- En la pestaña «Impuestos/Tarifas Estándar«, pulsa el botón «Insertar fila» y a continuación indica la «Tarifa» y el «Nombre del impuesto«
- En la pestaña «Finalizar compra» deberías deshabilitar el uso de cupones, si no tienes intención de usarlos, y puedes asignar una página de «Terminos y condiciones» que previamente debes haber creado como página.
- En la misma pestaña «Finalizar compra«, pero en la parte inferior, puedes configurar los «Ajustes» de las diferentes pasarelas de pago o desactivar las que no vayas a usar, así como establecer la predeterminada.
- Para configurar Paypal lo único que necesitas es indicar la dirección de «E-mail de Paypal» que va a recibir los pagos, todo lo demás es opcional.
- En la pestaña «Envío» puedes configurar los tipos de envío o predeterminar la opción que ya viene activada por defecto, esto es «Envío gratuito«.
- En la pestaña «Cuentas» no tienes que tocar nada.
- En la pestaña «E-mails» puedes configurar los e-mails que son enviados de forma automática, así como modificar las plantillas correspondientes.
Ya tienes tu tienda online correctamente configurada, pero aún no tienes productos que vender, los siguientes pasos serán la creación de categorías, atributos y productos para el catálogo.
- Añadir las categorías de los productos, en el ejemplo hemos creado las categorías «Españolas» y «Extranjeras«, nuestros productos serán películas.
- Añadir atributo, en el ejemplo hemos creado el atributo «Formato» con los términos «Blu-ray» y «DVD«.
- Añadir nuevo producto indicando «Título«, «Descripción larga«, «Categoría«, «Precio» (dejando «Información del producto» como «Producto simple«).
- En la misma página (haciendo scroll vertical) también hay que indicar «Etiquetas» (opcional), «Descripción corta» y una «Imagen destacada«, también podrías añadir más imágenes en «Galería del producto«.
- En el siguiente ejemplo vamos a crear un «Producto variable«, todos los pasos son iguales que con el producto anterior, excepto que hay que cambiar la «Información del producto» por «Producto variable» para poder configurar el atributo y las variaciones.
- Pulsar la pestaña «Atributos«, seleccionar «Formato» de la lista desplegable y pulsar el botón «Añadir«, pulsar el botón «Seleccionar todos» para añadir todos los valores, marcar la opción «Usado para variaciones» y pulsar el botón «Guardar atributos«.
- Pulsar la pestaña «Variaciones» y pulsar el botón «Añadir Variación» tantas veces como valores tiene nuestro atributo, en nuestro ejemplo son dos valores, para cada uno de los valores podemos indicar sus variaciones, en nuestro ejemplo (para simplificar) hemos indicado un precio diferente para cada una, pero podrías indicar diferente tamaño, peso, etc…
- Ya tienes un artículo sin atributos ni variaciones y el otro con 2 variaciones, así que ya puedes ver tu catálogo de productos o probar a hacer tu primera compra (para comprobar que todo funciona correctamente), antes de continuar introduciendo los datos del resto de los artículos de tu tienda.
En la imagen del ejemplo hemos inyectado una línea de código CSS usando el plugin «Simple Custom CSS» para ajustar mejor el aspecto del catálogo de productos, concretamente el código añadido es el siguiente:
Si lo deseas puedes instalar un theme diferente y cambiar radicamente el diseño de tu tienda online, pero eso lo dejamos para tu criterio personal.
También puedes probar algunos plugins para WooCommerce GRATIS, concretamente «Poor Guys Swiss Knife» seguramente te resultará útil ya que te permite configurar más cosas de tu tienda online, por ejemplo los campos del formulario que tiene que rellenar el cliente justo antes de comprar o el texto de la mayoría de los botones de tu tienda, para ajustarlos al contexto de la misma.
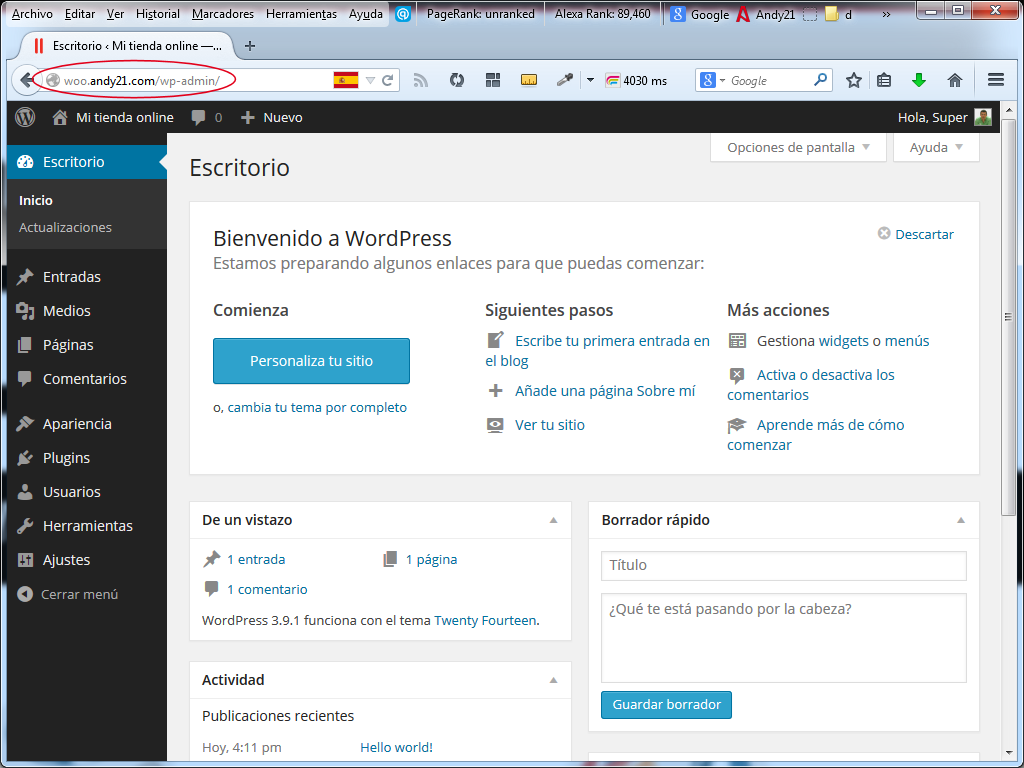
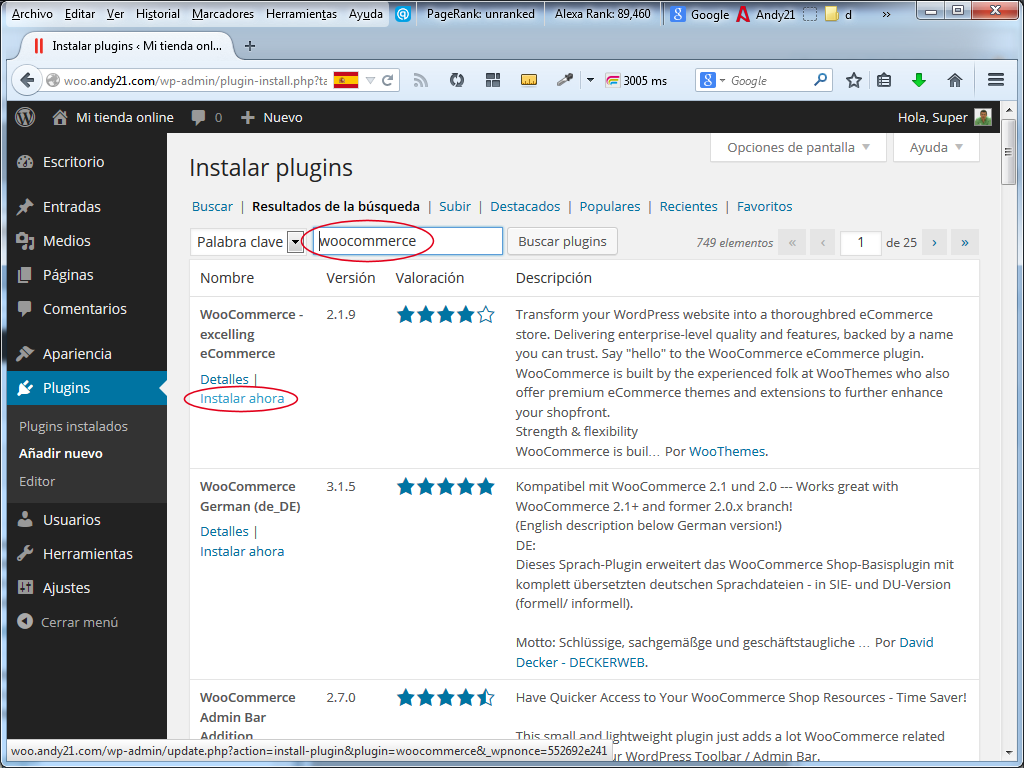

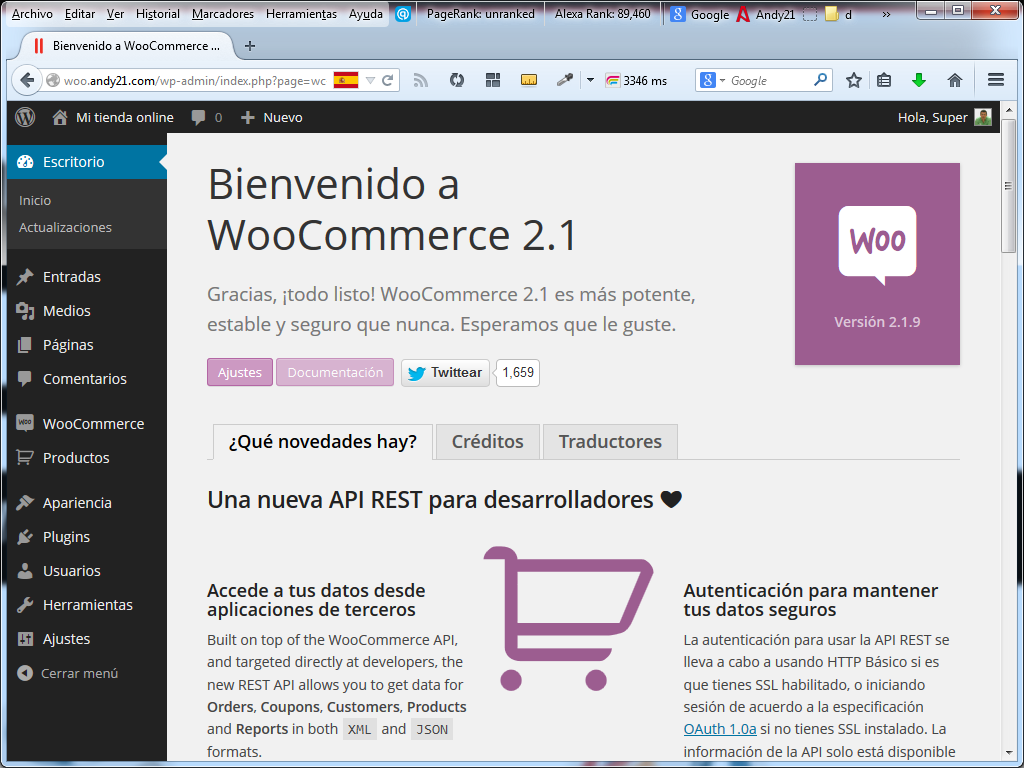
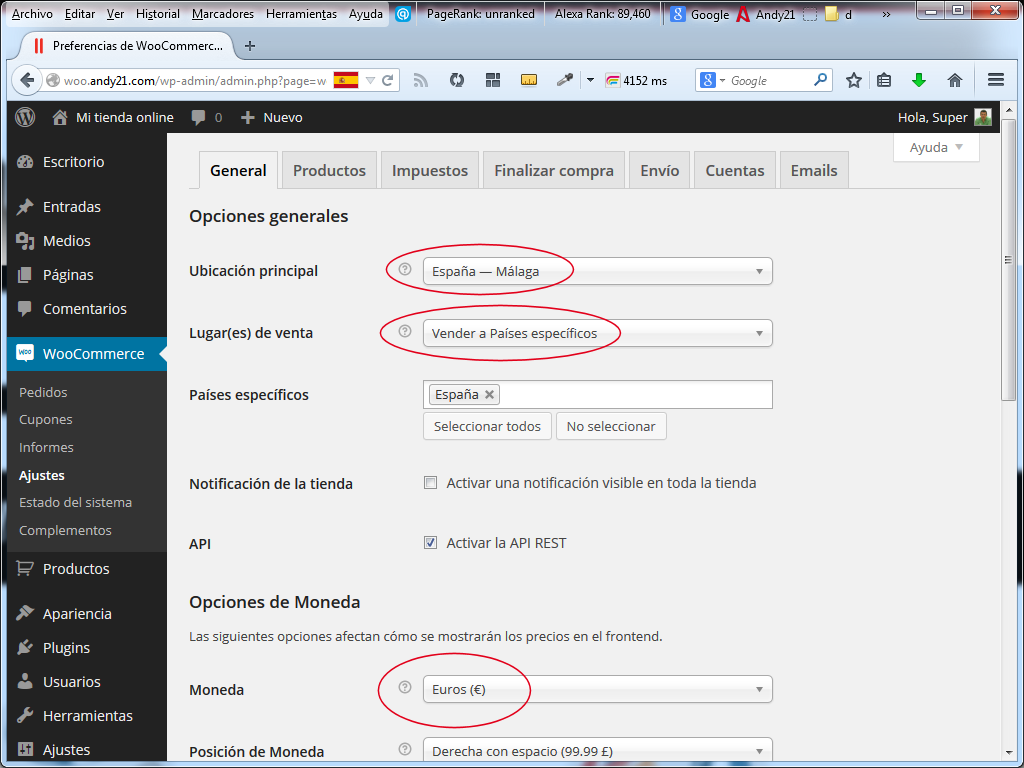
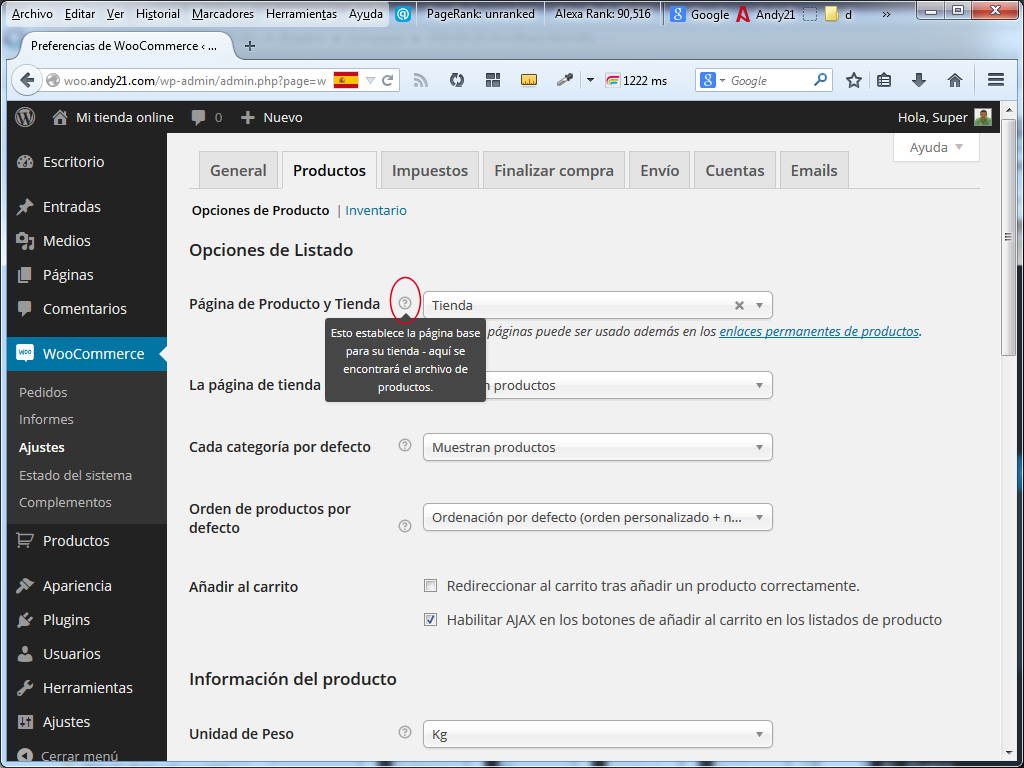
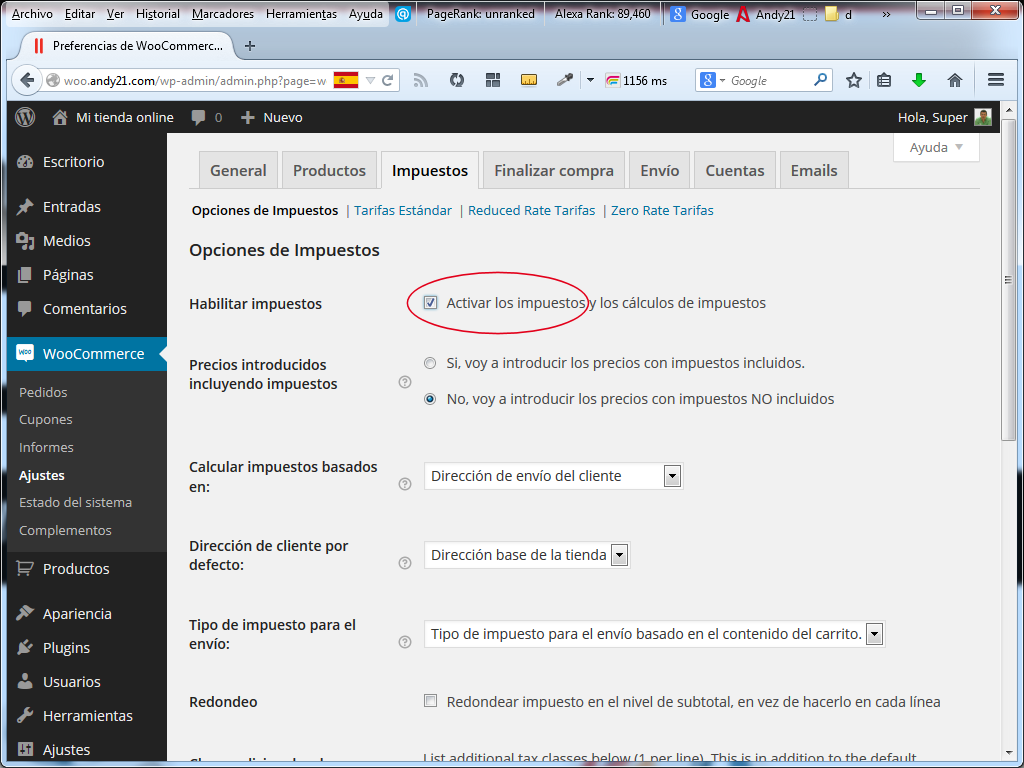
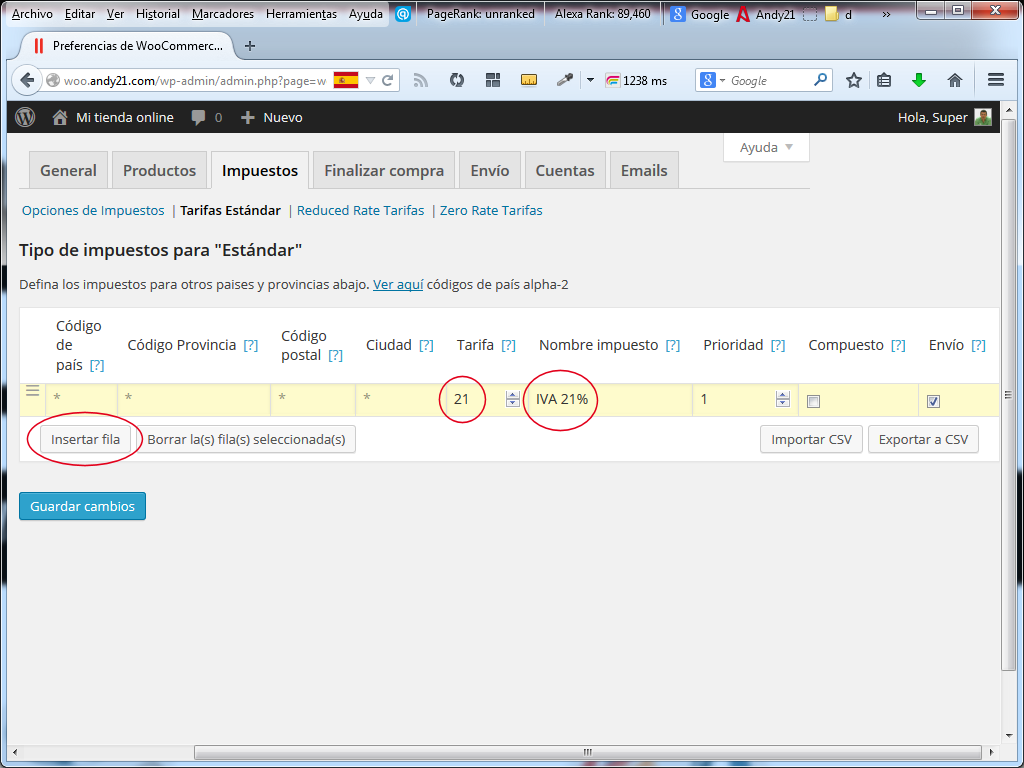
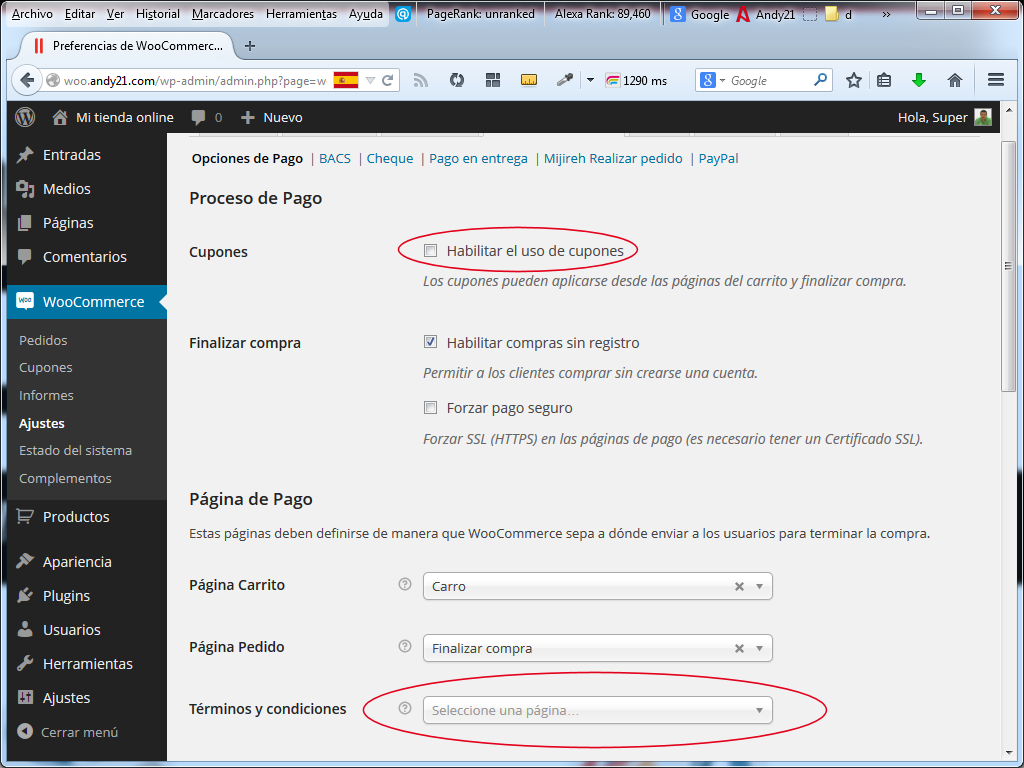
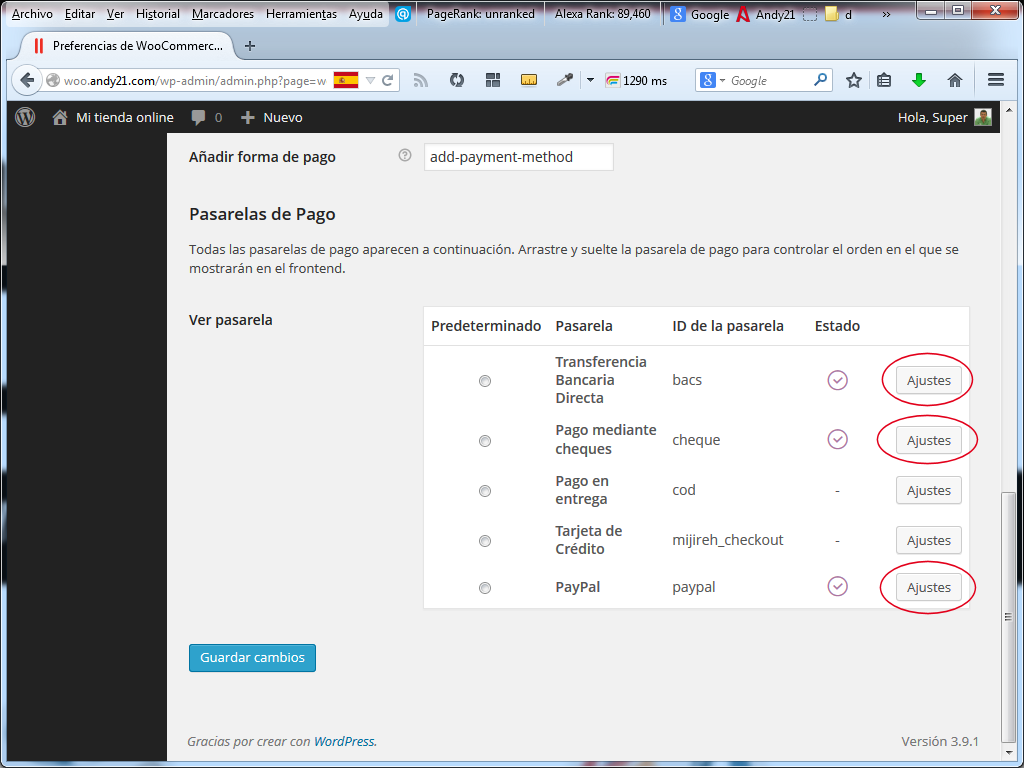
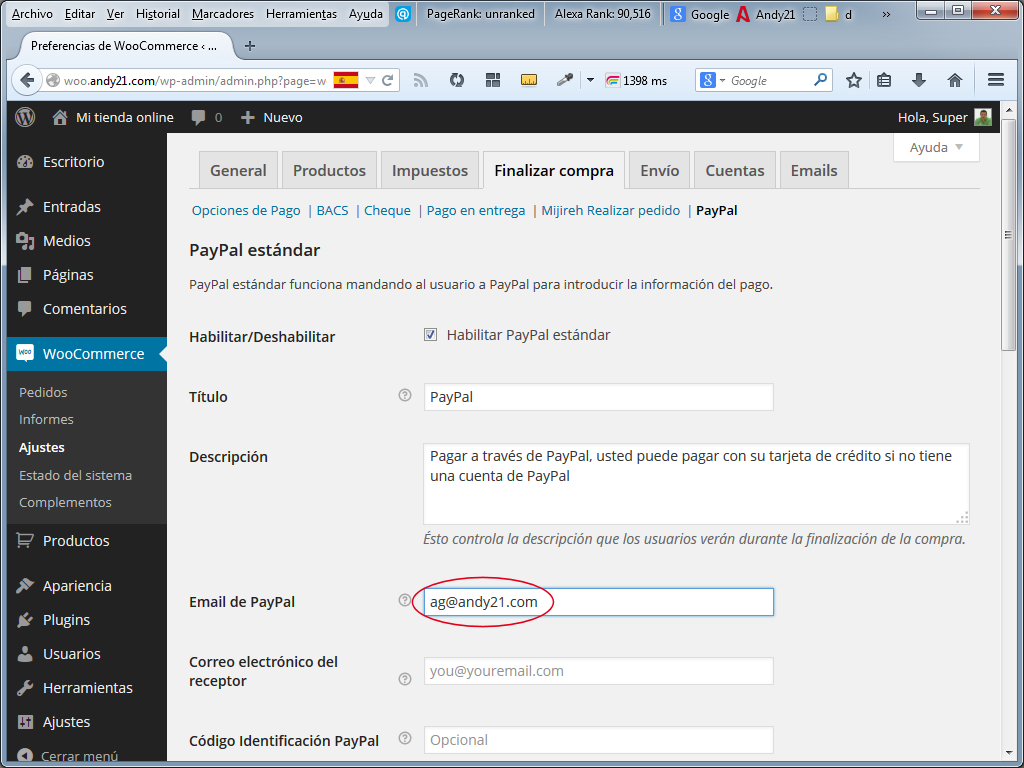

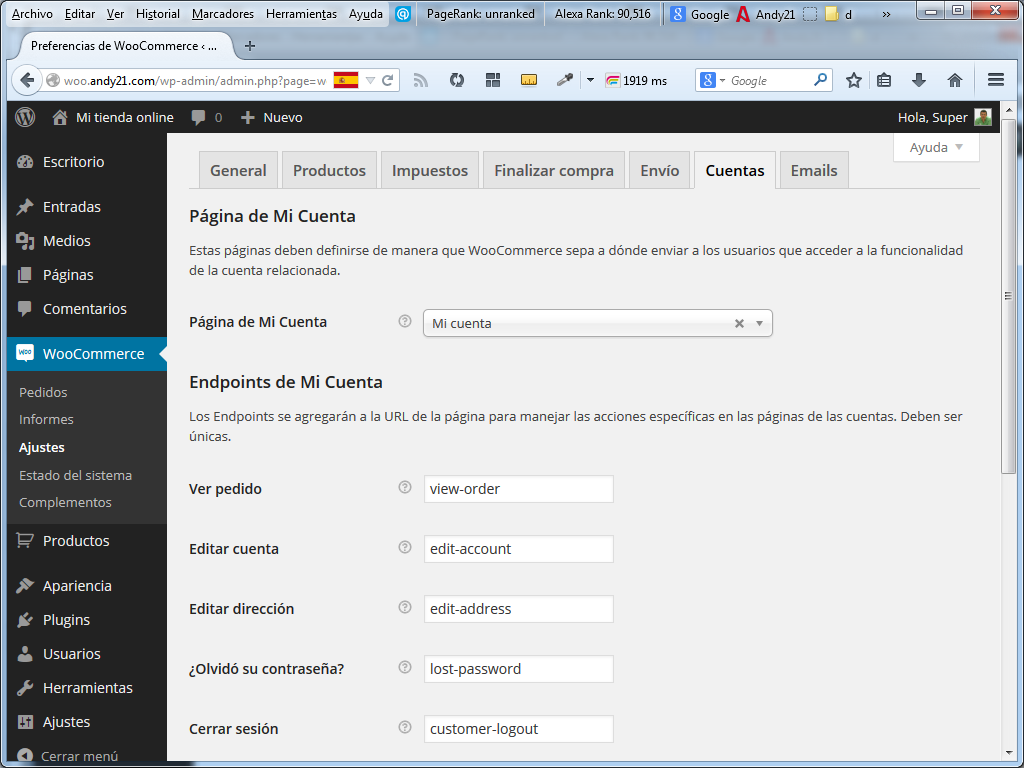
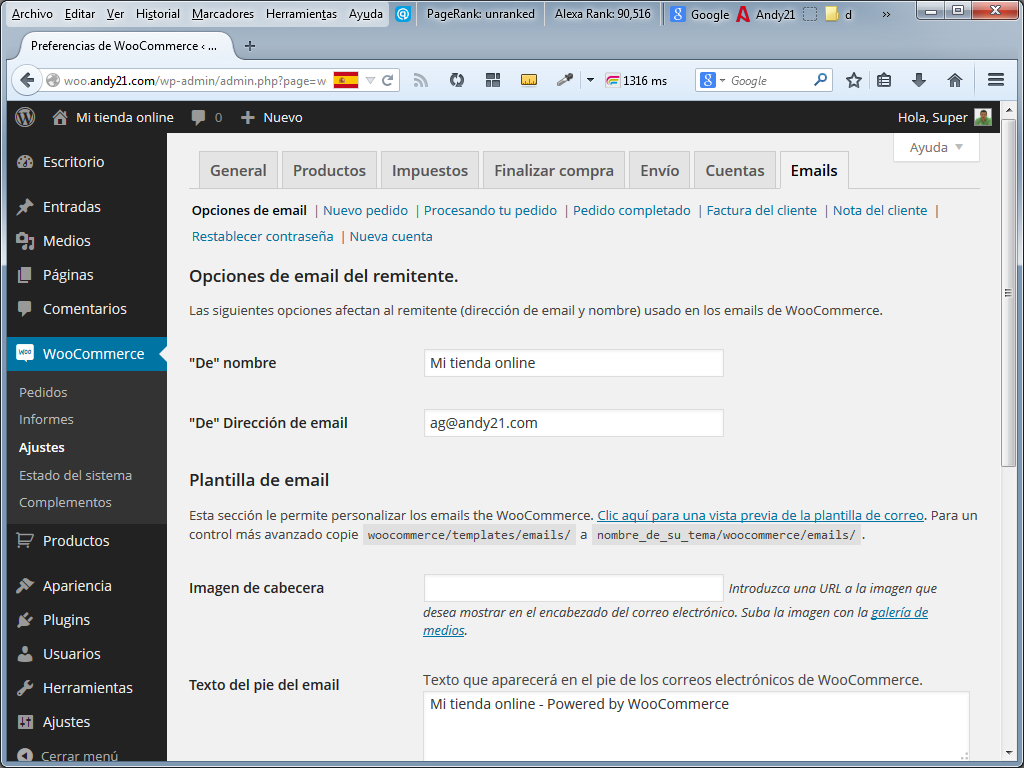
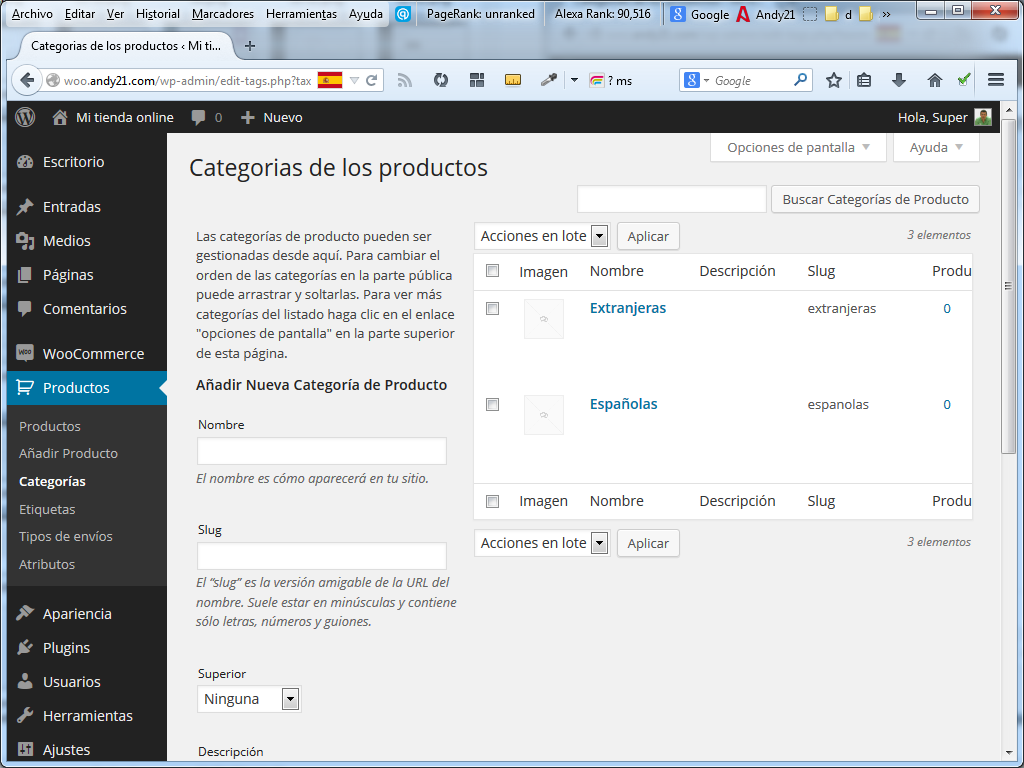
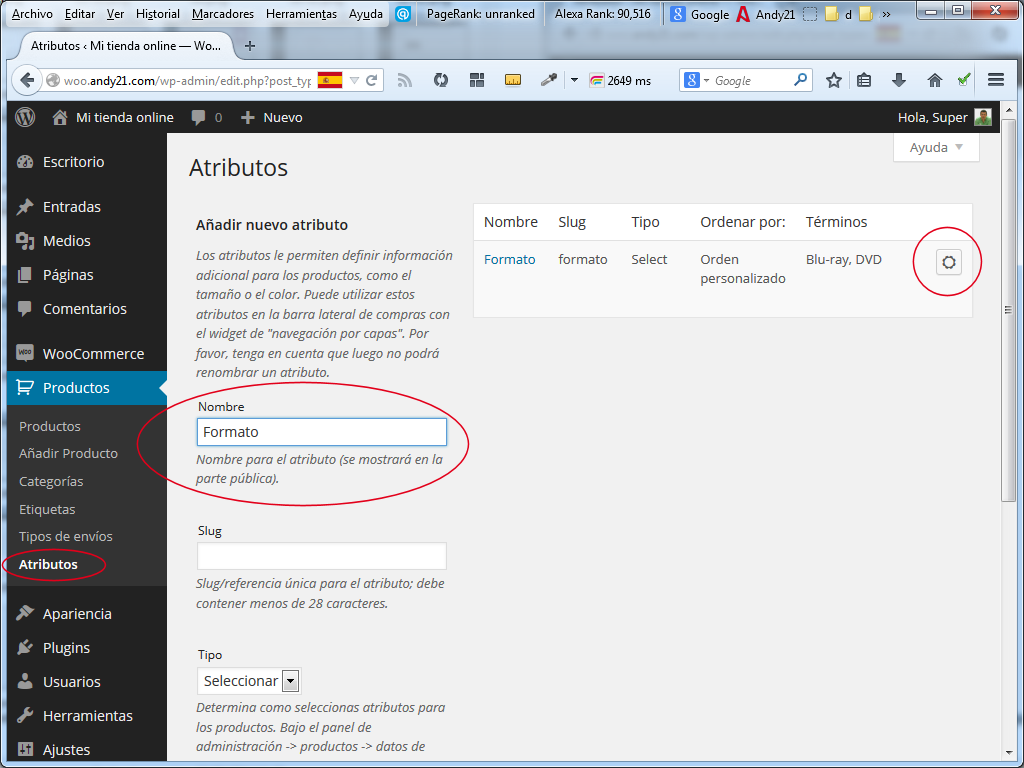
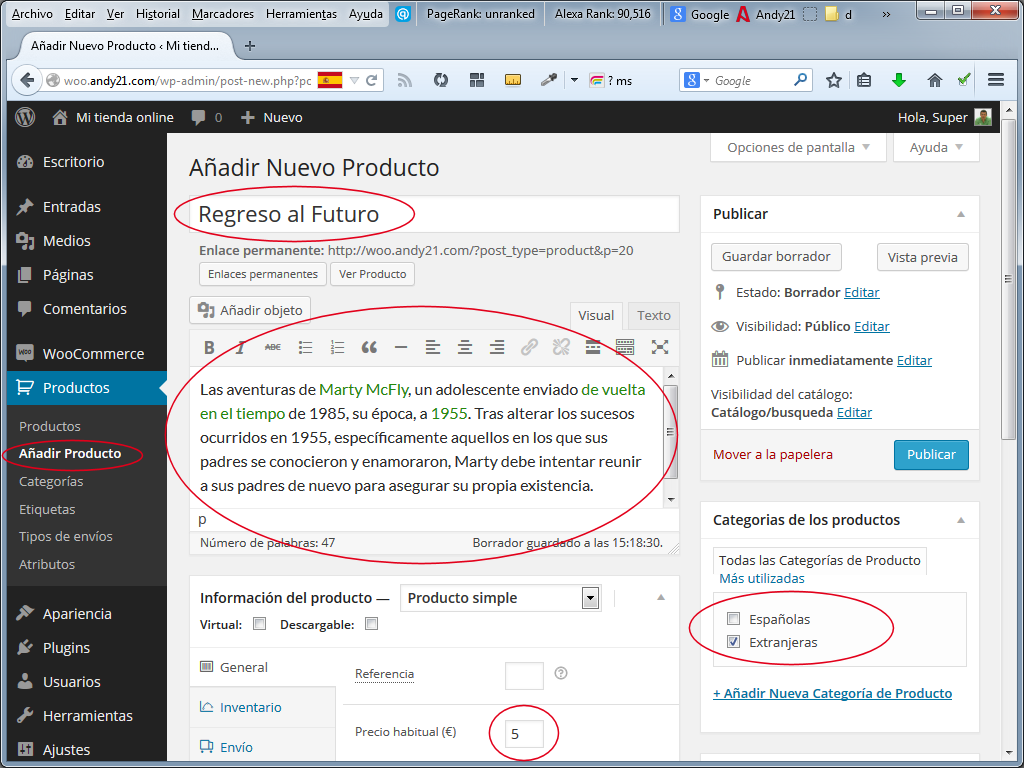

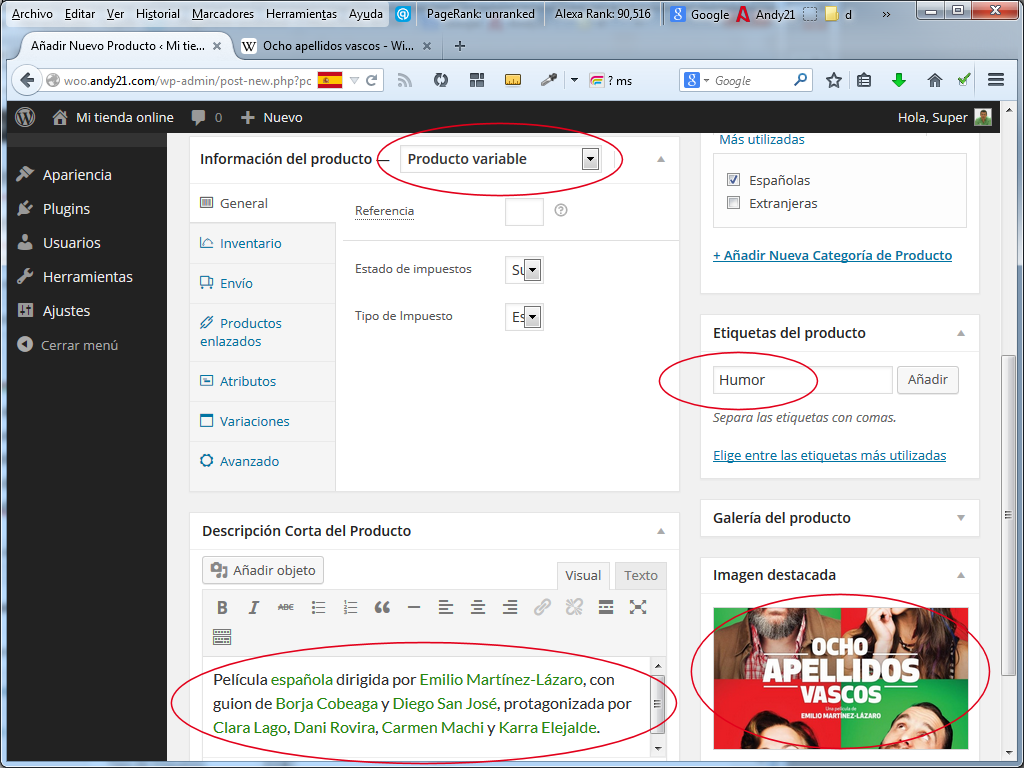
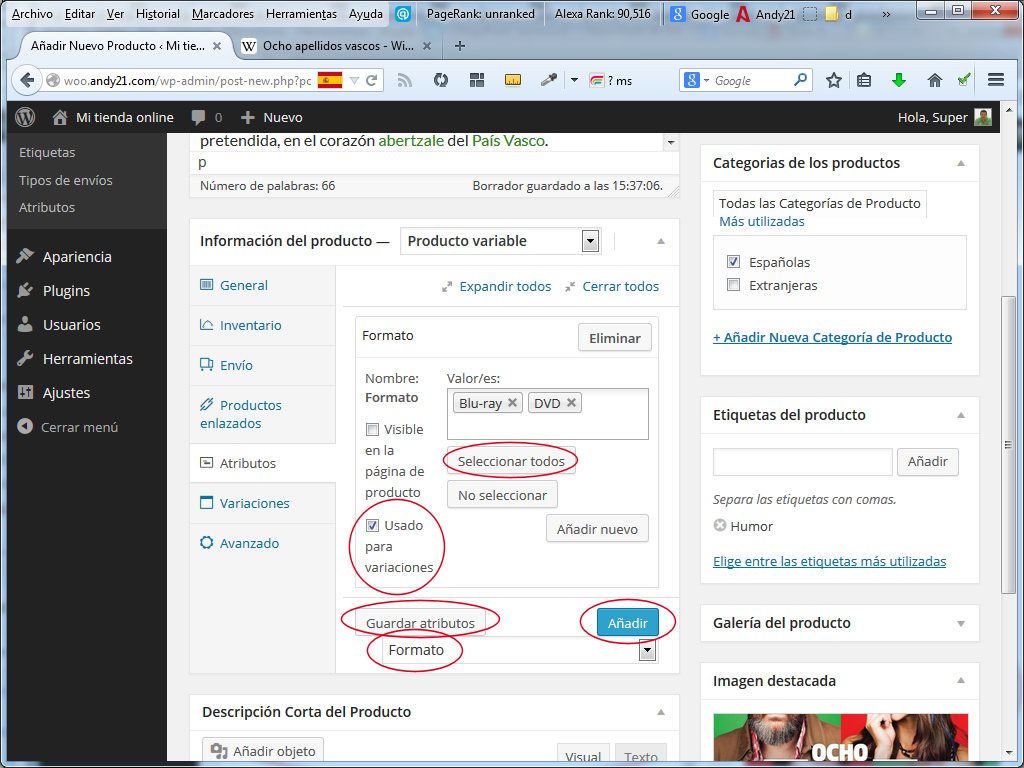
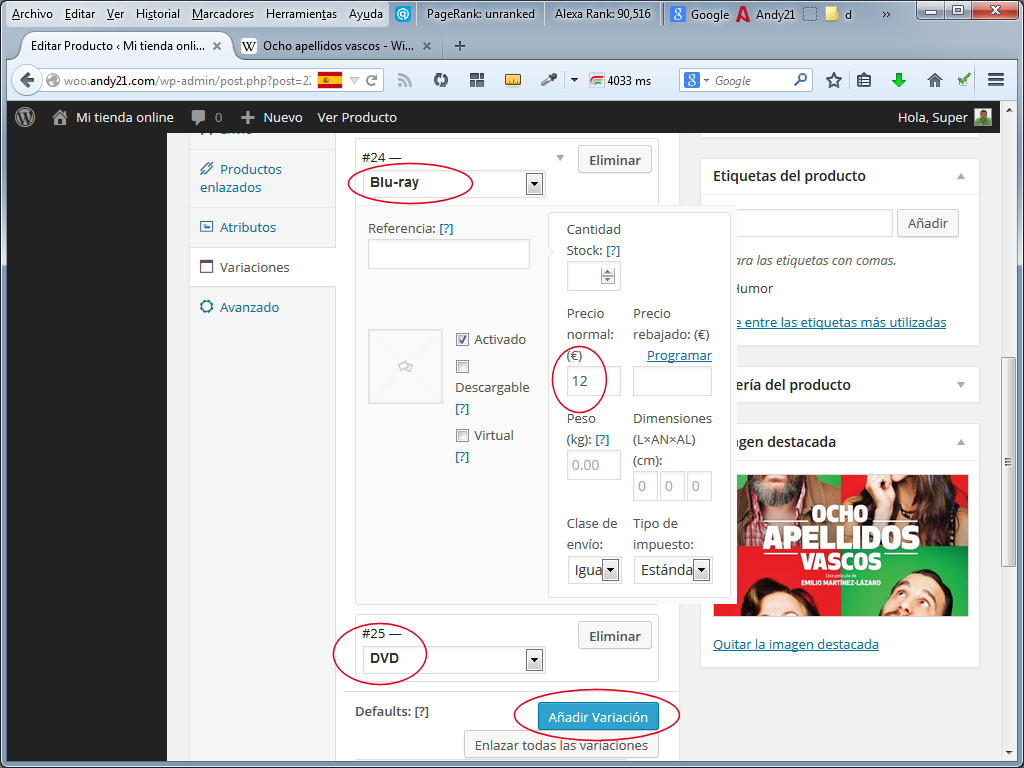
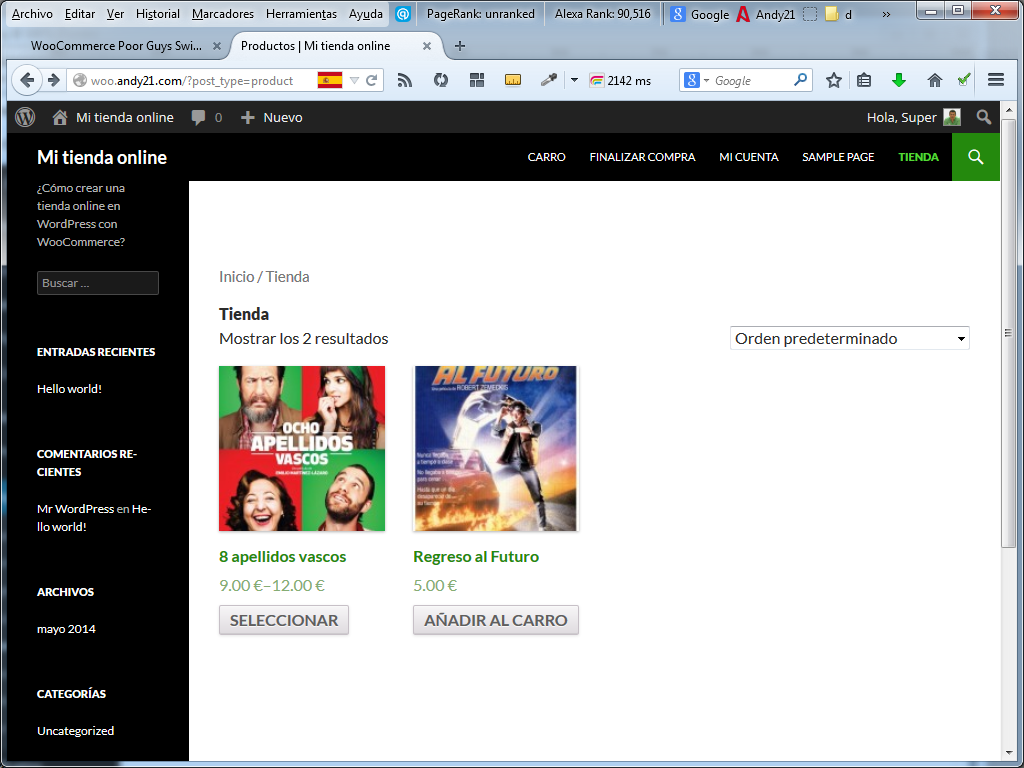


noriaki
29/05/2014 at 6:28 am
Muy interesante el tutorial paso a paso con woocomerce. Estoy aprendiendo e intentando montar una tienda, sin embargo todavía me queda dos cosas pendientes con su grado de importancia cada una: Como saber si al abrir una cta en 2checkout u otro prcesador de pagos se pueda hacer de forma personal para enlazar a una tienda y segundo: ¿ cómo poder cambiar el tamaño de las imagenes de cuadradas a rectangulares en otro tamaño? ya que el plugin amplía de forma cuadrada. Gracias Andy de antemano.
Andy Garcia
29/05/2014 at 9:20 am
No te puedo ayudar con 2checkout porque yo uso Paypal pero el tamaño de las imágenes se gestiona en WordPress en Ajustes/Medios con esta URL: dominio.tld/wp-admin/options-media.php
noriaki
29/05/2014 at 5:59 pm
Gracias Andy por la pronta respuesta.
Montse ( Social You)
29/05/2014 at 12:10 pm
Hola
Muy didáctico tu post. WordPress como plataforma es de las mejores. Permite múltiples opciones, y sobre todo a nivel de pluggins es de lo más completos. Hoy en día una herramienta indispensable.
Saludos
JJ
01/06/2014 at 11:07 am
Me has sacado de un apuro, menos mal he encontrado este post, por que sino… Oye una cosa, hay alguna pasarela de pago para gestionar las ventas mejor que Paypal?
Un saludo.
Andy Garcia
02/06/2014 at 4:26 pm
Paypal es la más sencilla de configurar, así que hasta que no haya un volumen considerable de ventas no recomiendo otras, no merece la pena.
JJ
02/06/2014 at 9:01 pm
Hola Andy
El problema es que cree un blog desde donde me di de alta en Paypal para cobrar a mis clientes desde ahí, probé la página yo mismo en varias ocasiones para chequear que los cobros se realizaban bien y al cuarto recibí un mail de Paypal diciendo que me daban de baja y que nunca mas podría volver a utilizarlos, los llame e intente aclarar con ellos pero nada de nada.
Me quede sin Paypal y por eso lo preguntaba…
Un saludo y gracias por tu respuesta.
gabriela
06/06/2014 at 4:44 pm
Hola! mil gracias por el post. Tengo un problema, cuando instale el plugin no instale las paginas que vienen por defecto (carrito, tienda, etc) y ahora no se como reinstalarlas, existe un boton en Estado de sistema>herramientas>instalar paginas, pero le doy y no me aparecen…, ¿alguna idea de como volver a ponerlas? me estoy volviendo loca pq no encuentro solucion, mil gracias.
Andy Garcia
09/06/2014 at 1:26 pm
La forma de hacerlo es con el botón que comentas pero si no te funciona siempre puedes re-instalar todo desde cero en limpio.
Andy Garcia
15/06/2014 at 10:47 am
Permiso concedido, con mucho gusto.
Javi
27/07/2014 at 11:32 am
Buenas andy campeón, ante todo felicidades, por ser uno de los más punteros en españa en SEO, junto con koke, etc. Eres uno de mis pilares, bueno mi pregunta es…
¿Es necesario tener ciertos permisos legales, o estar dado de alta como autonomo para crear esa tienda verdad?
Andy Garcia
29/07/2014 at 1:02 am
Para crear la tienda entiendo que no, pero para vender claro que si.
Guillermo Gómez
27/07/2014 at 2:36 pm
Hola Andy, se me ha quedado corto el Twitter. Lo que sucede es que he seguido todos los pasos de tu tutorial que por cierto, detallas excelente. He montado mi tienda básica, tengo mis productos con variaciones de precios y todo bien, pero resulta que cada que entro a ver un producto o entro directamente a la tienda debajo de los productos aparece un buscador y todas las páginas de mi sitio. No tengo idea de como quitarlas ojalá me puedas orientar. Me facina como expones, eres un gran maestro. Saludos.
CAPTURA: http://goo.gl/FID9V6
Andy Garcia
29/07/2014 at 1:05 am
Este tipo de problemas a veces son una tontería, sin poder investigar a fondo el problema poco te puedo ayudar, aunque yo lo primero que intentaría es probar a cambiar de theme por si acaso.
YELITZA RODRIGUEZ
01/09/2014 at 2:39 pm
Hola, estoy en el proceso de investigación para crear mi tienda online, no conozco mucho de informática pero me encanta la explicación paso a paso que da este post, he leído sobre los distintos plugins para crear una tienda online y WooCommerce parece ser el más reconocido pero para la venta de productos digitales (ebooks) tengo entendido que se necesita otro tipo de plugin, me podrían ayudar por favor, para saber si WooCommerce también funciona con productod digitales o si no, cuál plugin me recomiendan y si es posible la explicación para instalarlo en WordPress…De antemano, Muchas Gracias
Andy Garcia
08/09/2014 at 5:30 pm
WooCommerce si funciona para vender productos digitales.
Claudia
21/09/2014 at 1:31 pm
Buenos días Andy,
Gracias por toda la información que das, es de gran ayuda!
Ahora estoy bloqueada con mi web, necesitaría saber cómo poner precios por cantidad. Podrías, por favor, explicarme cómo hacerlo o facilitarme algún enlace donde poder encontrar la información?
Muchísimas gracias de antemano!
Elisa
23/09/2014 at 11:58 pm
Hola!!
Ya hace tiempo del post, jaja.. Pero me atrevo a escribir por si pudiese ser que me aclarases una duda… Llevo un montón de tiempo intentando crear categorías dentro del apartado tienda y sin resultado, sólo me aparece la pestaña que permite ordenar por novedades, mayor o menor precio, etc.
Tengo una tienda de repostería creativa y quisiera vender algunos productos por medio de la página, y añadir apartados como «materiales» «tartas» «menaje para fiestas», etc. Tal y como lo tengo ahora es un lío buscar nada y es bastante frustrante.
Cualquier cosa que me pudieses sugerir sería de gran ayuda.
Un saludo y gracias por adelantado!!
Andy Garcia
26/09/2014 at 8:53 am
Los productos tienen sus propias categorías que se gestionan desde el sub-menú «Categorías» dentro del menú «Productos», por motivos de indexabilidad y usabilidad conviene definir estas categorias cuanto antes, todo esto influye en el SEO y también incluir una descripción y una imagen ilustrativa para cada categoría.
Daniel Vera
26/09/2014 at 6:35 am
Hola, mi pregunta es: ¿Cómo puedo agregar una opción para aceptar términos y condiciones desde el formulario de registro? , veo que en menús de woocommerce de versionas anteriores salía una pestaña de páginas y ahí la podías agregar, sin embargo con la nueva versión no me da esa opción. Espero me puedan ayudar. ¡Saludos!
Andy Garcia
26/09/2014 at 8:56 am
En el menú «WooCommerce», sub-menú «Ajustes», pestaña «Finalizar compra» tienes la opción de asignar una «página» de «terminos y condiciones» que previamente debes haber creado.
Daniel Vera
26/09/2014 at 4:16 pm
Hola Andy, muchas gracias por tu respuesta, sin embargo esa opción ya la tengo habilitada, lo que me gustaría es añadir esa misma opción cuando los usuarios se registran en mi tienda en línea, veo que antes si existía esa opción desde el menú de configuraciones Woocommerce, en la pestaña páginas.
Andy
01/10/2014 at 8:46 pm
Puedes usar el plugin «Register Plus Redux» para gestionar lo que necesitas y muchas otras opciones extra referentes al registro de usuarios en tu web, tanto si tienes woocommerce como si no.
Marisa
16/10/2014 at 2:26 pm
Hola Andy,
Muchas gracias de antemano por tanta información. Ya tengo más bien terminada la web, pero me falta insertar el título con el nombre de la tienda. Cómo lo hago?
Andy Garcia
23/10/2014 at 11:17 am
El título con el nombre de la web lo defines en los ajustes y cómo se muestra o no se muestra depende de tu theme.
F. Javier Carazo Gil
20/10/2014 at 12:30 pm
Andy muy buena 🙂
A quien le interese este tema, hace poco he publicado en Ciudadano 2.0 una entrada análoga a esta: http://www.ciudadano2cero.com/como-crear-una-tienda-online-con-woocommerce/
Andy Garcia
23/10/2014 at 11:19 am
Genial, ahí queda para quien le pueda interesar… 🙂
Adrián
20/10/2014 at 8:44 pm
Hola equipo. Gracias ha esta publicasión he podido sacar adelante mi proyecto. Muchisias gracias.
Pero ahora tengo tengo un problema con la versión 2.2.6 de woocomerce.
quiero evitar que los usuarios entren al administrador de wordpress.
Cada vez que un usuario se me registra en la tienda aparece la barra de wordpress en la parte superior pudiendo este acceder a administrador de wordpress, y eso lo veo peligroso.
Me podrían echar una mano con esto. Muchas gracias.
Andy Garcia
23/10/2014 at 11:15 am
En los ajustes tienes el ROL predeterminado para los usuarios nuevos, debes evitar que sean administrador y por otro lado en el perfil de cada uno puedes activar o desactiva la opción para mostrar la barra de administración.
Adrián
26/10/2014 at 2:48 am
Disculpa Andy.
Pero no encuentro donde configurar «el ROL predeterminado para los usuarios nuevos».
Y respecto a lo del «perfil de cada uno puedes activar o desactiva la opción para mostrar la barra de administración». no me es viable debido a que tengo que cambiarlo manualmente cada vez que un usuario se registre.
Quisiera que esto fuera automatico y que mis nuevos usuarios no vieran la barra nunca.
ignacio
21/10/2014 at 5:23 am
Amigo Necesito ayuda.
Estoy con el plugin woocommerce version 2.2.6 Necesito poder cambiar el icono o boton donde aparece el carrito o en su defecto eliminar.
http://thumbs.subefotos.com/be6cc8fc834d397bd55295bbda7e6ef8o.jpg
Necesito poder cambiar el titulo de la seccion productos “Productos” por otro de acuerdo a mi sitio
http://thumbs.subefotos.com/d42760b9f7e0b559165cb72d55670578o.jpg
y por ultimo necesito cambiar el texto que aparece en el interior de la barra buscar.
http://thumbs.subefotos.com/08f34b3644c4cdc6d3a20afcc6ff21b1o.jpg
Y poder cambiar el orden de búsqueda en el filtro o eliminar
http://thumbs.subefotos.com/d513263d39e3fc80da4666fb7f50f8a0o.jpg
Andy Garcia
23/10/2014 at 11:16 am
¿Dónde te mando la factura de consultoría?
ignacio
23/10/2014 at 5:24 pm
Cuanto Cobras daja tu correo y hablamos por interno
Soraya
29/10/2014 at 4:43 pm
Hola Andy,
muchas gracias por compartir todo este contenido, es muy útil! Tengo una web con diverso contenido sobre lectura temprana y quiero añadir una tienda básica para vender productos online, ¿me recomiendas que monte el Woocommerce en el dominio principal o es merjor crear un subdominio para la tienda y después linkarlo?
Muchas gracias de antemano!
Andy Garcia
31/10/2014 at 9:05 am
Depende de tu estrategia de comunicación y SEO.
David
02/11/2014 at 11:38 am
Hola Andy. Oye genial toda la explicación, pero tengo una duda.
Estoy montando un wordpres de empresa y tengo un MENU tal como INICIO / PRODUCCION AUDIOVISUAL / SONORIZACION / MEDIA SOLUTIONS y quiero añadir uno que sea TIENDA, pero al configurar woocmerce me mete un monton de páginas al menú y me gustaría que sólo apareceriera TIENDA y que al pinchar ahí digamos que se abriera la tienda en sí, y la verdad no se muy bien como plantear la estrategia en la configuración de mi página.No se si debería crear una categoría TIENDA y meter ahi las paginas de woocomerc etc…..
¿Alguna orientación?
Gracias por tu tiempo.
Andy Garcia
04/11/2014 at 10:52 am
Me da la sensación de que no conoces la generación de menús de WordPress desde donde puedes elegir los botones que se muestran, en cual menú se muestran y en qué orden, ve al menú apariencia y menú, ahí lo tienes.
Vanesa
05/11/2014 at 5:33 pm
Todo más que bien explicado está muy bueno y muy claro, yo estos buscando todo los comentarios ya artículos sobre estos temas para poder abrir mi propia tienda, les colaboro con algo que leí http://www.gestiontpv.com/blog/como-crear-una-tienda-virtual-y-no-morir-en-el-intento que también está muy bueno y les puede servir si se encuentran ante la necesidad de crear una tienda. Saludos
JR
10/01/2015 at 10:37 pm
Hola Andy, ante todo felicitarte por el blog, es genial!
Queria preguntarte una problema,estoy configurando mi tienda y sin querer he borrado permanentemente la pagina de blog. He creado otra pero los post que escribo no se publican en la pagina del blog nueva. No se como enlazar los post con la pagina de blog. Un saludo y gracias.
Gonzalo
23/04/2015 at 8:17 pm
genial
Martin
23/04/2015 at 8:25 pm
Me parece muy bueno el articulo, espero que con esto mucha gente emprendedora se anime a lanzarse. Yo cree hace tiempo mi propia tienda y me base en estos consejos: http://www.octopusdigitalstrategy.com/tacticas-indispensables-para-mejorar-las-ventas-de-una-tienda-online/
Me gustaria que me orientes a mejorarla aun mas! Gracias
Jonnie
30/04/2017 at 12:52 pm
About Veronica Mars, yes I do agree whoerhealtedly!! We got started because we (my daughter and I) are fans of Moonlight. So many fans mentioned Jason’s performance in Veronica Mars, we had to watch it. I’m convinced she does end up with Logan. They’ve been through too much.